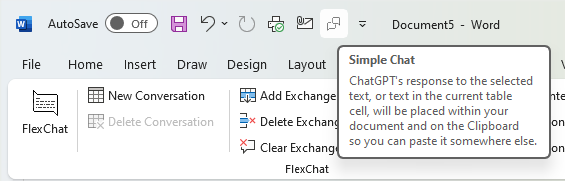Your cart is currently empty!
As avid Microsoft Word users, we are all familiar with the Ribbon – the toolbar that houses various commands and tools. However, constantly navigating the Ribbon can be a repetitive, time-consuming process. Microsoft Word provides a fantastic solution through the Quick Access Toolbar (QAT). In this article, we will explore how to add tools from the Ribbon to your QAT, enhancing your productivity and streamlining your workflow.
What is the Quick Access Toolbar?
Before we delve into the process of adding tools to the Quick Access Toolbar, let’s understand what it is. The Quick Access Toolbar is a customizable toolbar located above or below the Ribbon. It provides quick access to commonly used commands, allowing you to navigate Microsoft Word effortlessly.
The Benefits of Using the Quick Access Toolbar
The Quick Access Toolbar offers several advantages, making it a vital tool in improving your efficiency while working in Microsoft Word. By customizing your QAT, you can:
- Reduce the time spent searching for frequently used commands
- Minimize mouse clicks, giving you a faster workflow
- Customize the toolbar to suit your specific needs and preferences
Adding Tools from the Ribbon to the Quick Access Toolbar
- Identify the command or tool you frequently use from the Ribbon
- Right-click on the tool
- Select “Add to Quick Access Toolbar” from the menu that pops-up.
Recommendations for Tools to Add to Your Quick Access Toolbar
While personal preferences may vary, here are some suggestions for tools worth considering:
- Simple Chat
- Expand Text
- Summarize Text
- Simple Image
See The FlexChat Ribbon for an explanation of all of the tools available on the FlexChat Ribbon.
Further Customization for the Quick Access Toolbar
To further customize which options are displayed, and the order of the tools, select the drop-down arrow (Customize Quick Access Toolbar) icon on the QAT itself.